Posted Вс, 06/14/2015 - 17:59
Многие из нас стали обладателями прекрасных мобильных аппаратов – смартфонов htc. Объемный дисплей, большой набор функций, чистый музыкальный звук, что может быть лучше?
Как сбросить настройки на Android HTC.
Настройки смартфона HTC
Правда, для того, чтобы устройство работало на полную силу, необходимо отрегулировать все функции. Не получится сразу, нажимаем опцию «Сбросить настройки до заводских» и начинаем заново. Как это сделать? Сейчас мы все подскажем.
Видео Обзор: HTC One: Резервное копирование, сброс и восстановление.
Итак, открываем опцию Меню, выбираем Настройки и начинаем устанавливать все функции под свой вкус.
В первую очередь, андроид делаем абсолютно «личным», то есть персонализируем. Вводим индивидуальные данные, создаем уникальный код.
Чтобы быть в курсе всех событий, общаться с друзьями по сети, настраиваем Wi-Fi, Bluetooth.
Для систематизации входящих и исходящих звонков, голосовой почты, ожидания, идентификации номера, входим в функции «Позвонить».
Видео инструкция: Как сделать сброс настроек на андроид.
Устанавливаем мелодию либо другие звуковые эффекты. Для этого входим в опцию «Звук», затем регулируем громкость сигналов, устанавливаем звук сигнала при получении сообщений. В смартфоне есть очень удачная функция – настройка звука при перемещении аппарата. Таким образом, в сумке громкость будет выше, а в руках, звук не будет раздражать и привлекать внимание. Для этого нужно просто перевернуть смартфон.
Особое внимание следует уделить дисплею. Экран смартфона – визитная карточка, и все стараются выделить его яркими картинками, красивыми обоями. При настройке, устанавливаем период подсветки экрана, отражение яркости в автоматическом режиме.
В опции «Синхронизация и аккаунты» устанавливаем вход в социальные сети, в браузеры Опера, Гугл и т.д. В «Местоположение» выбираем программу, которая устанавливает координаты местонахождения владельца телефона.
Показать ещё
Конфиденциальность. Данный пункт важен для восстановления учетных записей. Необходимо создать резервные копии настроек телефона, чтобы при случае можно было их быстро восстановить. Для подключения к компьютеру, следует установить USB по умолчанию. В аппаратах one m8 подключаем и отключаем обновления программ в автоматическом режиме, также можно обновлять систему вручную.
Безопасность телефона заключается в установке кода для разблокировки, причем на каждую карту отдельно. Функция «энергосбережение» позволит экономить расход аккумулятора при его минимальной отметке.
Дата и время – установка времени по определенному часовому поясу. В Памяти указывается размер свободного объема. Набор номера телефона возможен и при голосовой команде. Для этого устанавливаем приложение, в котором текст преобразовывается в речь. При неудачной установке, нажимаем опцию Сброс.
Видео ролик: HTC сброс до заводских установок.
В опции Заводские настройки телефона восстанавливаем функции, установленные при производстве аппарата.
Настройка нового смартфона занятие достаточно хлопотное и даже у опытного пользователя, как правило, отнимает немало времени. Ведь необходимо не только перенести информацию со старого устройства
Но и ввести данные аккаунта Google, многочисленных учетных записей в других сервисах, выбрать обои, установить любимый рингтон и т. д.
Освоиться с новым One и упростить процесс «переезда» на новое мобильное устройство поможет сервис HTC «Начало работы». Все необходимые функции для быстрого начала работы с новым флагманом от HTC можно выполнить посредством простого и понятного веб-интерфейса.
Выберите смартфон
При первом запуске смартфона система предложит пользователю воспользоваться сервисом «Начало работы» (Get Started) по адресу start.htcsense.com, а также покажет пароль, который необходимо ввести для идентификации устройства в сервисе. На начальном экране (после выбора языка) нужно выбрать модель вашего телефона HTC. Кроме One система поддерживает модели One X+, Butterfly, One X и One VX.
Выберите тему оформления или создайте собственную
Последовательность всех шагов настройки видна в левом меню. На первом шаге потребуется персонализировать общее наполнение смартфона. Выбор стиля жизни из нескольких предложенных («Семья», «Игра», «Спорт» и др.) влияет на тематику новостных лент, программ и обоев, которые будут активированы в теме оформления.

Стоит кликнуть мышкой на одну из тематик, и на экране макета смартфона справа появится соответствующий контент.
Выберите источники контента для HTC BlinkFeed
Если вы установили одну из тем на предыдущем шаге, теперь вам остается подтвердить свое согласие с предлагаемыми сервисом категориями новостей и конкретными новостными источниками. По мере выбора источников будет меняться и картинка на виртуальном смартфоне, размещенном справа.

К сожалению, собственные RSS-ленты добавлять невозможно. Отметим, что все новостные источники, отобранные HTC, поставляют новости в BlinkFeed часто оперативней и в более полном формате, чем через стандартные RSS-подписки.
Какие программы установить?
Следующий шаг - выбор программ для установки на ваш HTC One. Все выбранные сейчас приложения будут установлены в фоне после завершения настройки. Это удобно для новичков, а опытные пользователи, пожалуй, предпочтут отобрать и установить программы позже, из своего аккаунта в Google Play Store.

Подберите свои мелодии
В сервисе «Начало работы» HTC дает возможность прослушать мелодии звонка, напоминаний и будильника через компьютер. По неизвестной причине здесь недоступна загрузка собственной мелодии, хотя эта опция есть в англоязычной версии сервиса.

Добавьте закладки веб-страниц
Если вы проводите много времени, изучая интернет-сайты через браузер телефона, то на этом шаге можно добавить ссылки на любимые веб-страницы или выбрать закладки из предустановленных.

Установите фоновое изображение
Начальный экран новой версии Sense занят лентой BlinkFeed, но вы можете выбрать фон для других рабочих столов и для экрана блокировки. Доступен набор фоновых рисунков по умолчанию (обои из HTC Sense 5 можно скачать в отдельном архиве), но можно загрузить и собственное изображение.

Настройте экран блокировки
HTC позволяет выбрать, какое содержание будет на экране блокировки телефона. Доступно четыре типа настроек: «Музыка», «Фотоальбом», «Продуктивность» (появляются SMS, электронные письма, записи календаря) и «Фон».

Подключите аккаунты интернет-сервисов
HTC предлагает указать аккаунты некоторых веб-сервисов, которые можно использовать на смартфоне. Ввести данные Google-аккаунта невозможно, поскольку эта опция обслуживается самой системой Android, поэтому не вводите своей Gmail-адрес с помощью настройки «Другая эл. почта».

Отправьте настройки на свой смартфон и примените их
На последнем шаге необходимо войти в систему через аккаунт HTC или Facebook, чтобы передать настройки на смартфон.

После этого на своем аппарате войдите в учетную запись HTC («Аккаунты и синхронизация» - HTC Account) и нажмите Apply your phone settings в сообщении, появившемся на панели уведомлений.


Компания HTC ставит своей целью не только выпуск новейшего оборудования и качественного программного обеспечения. Они так же стараются сделать смартфоны проще и доступными для среднестатичного человека. Если вы постоянный гость нашего портала, то вы наверняка находитесь «в теме» и с лёгкостью можете настроить гаджет под себя. Однако такие способности далеко не у каждого пользователя устройств на Android.
Каждый раз когда речь заходит о таких вещах как ROM или настройках приложений мы с полуслова понимаем что это такое и зачем оно необходимо. Никто не родился гиком и такие познания приходят не за 1 день.
Давайте же посмотрим что это такое.

Зайдите на Get Started с любого современного браузера кроме Opera и залогиньтесь под своим HTC Sense аккаунтом. Если такового нет, то зарегистрируйтесь.
Важно выбрать правильный язык (русский присутствует), т. к. после окончания настройки будут загружены некоторые приложения из Google Play.


Как и в любом современном смартфоне, нам сперва предлагают добавить учётные записи. В списке кроме Google, присутствует Dropbox, Hotmail и др.

Третьим шагом будет настройка внешнего вида, т. е. добавление виджетов, выбор экрана блокировки и т. д. Вы же знаете множество приложений и виджетов, которые очень полезны? Обычный пользователь не догадывается о существовании большинства из них.
HTC стремиться к тому, чтобы процесс выбора и установки хороших программ был наиболее безболезненным для неопытных пользователей Android. Новичку достаточно выбрать один из восьми предлагаемых стилей, более же продвинутые могут самостоятельно настроить внешний вид смартфона.

Выбирая вы можете предварительно посмотреть как будет выглядеть такой стиль, как будут озвучиваться различные события, просмотреть закладки браузера и установленные приложения.

И последним шагом будет конечно же применение всей красоты и полезности на реальном телефоне, без которого приложение действительно бесполезно. Используя аккаунт HTC Sense, все данные о персонализации смартфона будут сохранены и переданы на устройство. Телефон сам установит все необходимые приложения и настроит их специально для вас (в зависимости от предыдущих выборов). Все что вам необходимо сделать, это войти в аккаунт HTC Sense и наблюдать за волшебством преображения смартфона.
- Открываем меню «Настройки» .
- Переходим во вкладку «О телефоне» .
- Выбираем пункт «Сеть» .
*В этом пункте Вы увидите название сотовой сети (оператора мобильной связи), уровень сигнала с точностью до единиц дБ, тип мобильной сети (важно для мобильного Интернета), доступность сети в данный момент и наличие или отсутствие роуминга (полезно для вашего мобильного счета).
Видео

Первое, что нужно сделать, это выполнить перезагрузку смартфона htc . Дело в том, что любая операционная система, в том числе и Android, в процессе своего функционирования накапливает ошибки, которые собственно и тормозят смартфон. Самое простое решение этой проблемы, конечно же, перезагрузка. Ее нужно выполнять хотя бы раз в неделю, даже если телефон работает более или менее нормально.
Дальше необходимо пересмотреть все установленные приложения. Дело в том, что многие из них работают в фоновом режиме, потребляя тем самым определенную часть оперативной памяти. Если та или иная программа используется вами крайне редко, лучше ее удалить из памяти телефона .
Дополнительные функции клавиатуры в HTC для рабочего стола

- Зайти в меню «Настройки»: Menu + P (функциональная сенсорная клавиша «Меню» в комбинации с буквой «А» на клавиатуре).
- Открыть функцию поиска: Menu + S . Открывает универсальный поиск (как правило, это предустановленный поиск от Google).
- Добавление виджета или ярлыка приложения на начальный экран: Menu + A .
- Быстрый вызов приложения: нажать и удерживать соответствующую данному приложению букву (эту функцию необходимо предварительно настроить).
Как увеличить автономность HTC One X

Проблема кроется всего лишь в неправильном размещении одного единственного файла, отвечающего как раз за энергосбережение, в каталоге операционной системы Android (в данном случае версии 4.2.2).
- Устанавливаем в смартфоне права доступа root. Об этом читайте в статье: Как разблокировать загрузчик .
- Затем устанавливаем какой-нибудь файловый менеджер, например Total Commander.
- С его помощью заходим в системную папку system/bin , извлекаем оттуда файл NvCPLSvc.apk и перемещаем его в папку system/app .
*Есть и другой вариант – просто дожидаемся новой версии прошивки и обновляем ПО смартфона HTC.
*Аналогичная проблема может наблюдаться и с другими смартфонами HTC на базе операционной системы Android 4.2.2 с установленной фирменной оболочкой Sense 5.0.
Замечательно. В этом посте вы найдете советы, которые помогут настроить новый смартфон максимально быстро и просто, перенести необходимые данные со старого девайса и содержать все в порядке на новом.


Как и в ситуации со всеми другими Android смартфонами, запустив впервые, вы должны будете выбрать язык.


Переносим настройки со старого смартфона на


Что касается настроек, то вы можете либо начать все с нуля, либо восстановить настройки старого телефона; восстановить HTC бекап или воспользоваться сервисом HTC Get Started .


Для восстановления настроек старого телефона (с Android 2.3 или более поздней версией ОС) между двумя девайсами создается соединение Wifi Direct и происходит синхронизация. Если же до покупки вы пользовались iPhone , то в этом случае для синхронизации данных будет использоваться iTunes либо Bluetooth соединение (но в этом случае количество данных будет ограничено, как и их тип).
HTC Get Started
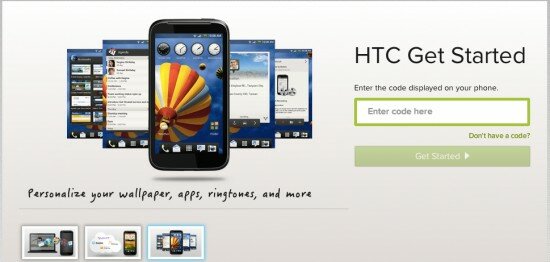
HTC Get Started - это продолжение ныне неработающего сервиса DashWire. Данный онлайн инструмент позволяет настроить смартфон с десктопного браузера и синхронизировать все данные со смартфоном в считанные мгновения.
HTC аккаунт

Не поленитесь создать HTC аккаунт во время первоначальной настройки, хотя можете сделать это позже. HTC учетка пригодится вам в работе с новой фичей Zoe , а именно позволит вам делиться фотографиями с другими пользователями.
Dropbox на HTC One

Настройте Dropbox . В зависимости от региона и версии вы можете получить дополнительные бонусы в виде свободного места, но если вы забудете отключить автоматическую загрузку фотографий и видео, то они могут занимать большую часть вашего облачного пространства.
Аккаунты на HTC One

Используя опцию Google войдите в свой Gmail аккаунт . Их, кстати, можно добавить несколько. Также добавляя новые приложения, вы будете видеть появление новых опций, которые потребуют дополнительного ввода данных.
Персонализация HTC One

Это последний шаг в предварительных настройках. Назовите свой смартфон и начинайте полноценное взаимодействие со своим HTC One . Более разумно будет довести процесс настройки до конца.
BlinkFeed


BlinkFeed - это поток новостей и различного рода информации на вашем . Например, если вы настроите Sense TV , то будете получать напоминания о выбранных передачах.
С сервисом Get Started BlinkFeed можно настроить предварительно, но изменить настройки можно в любой момент. Просто нажмите на кнопку меню и выберите опцию "Темы и сервисы".


BlinkFeed по-умолчанию обновляется только в зоне действия Wi-Fi. Чтобы изменить это перейдите в меню, затем откройте настройки и выберите опцию "Автообновление".
Хоумскрин HTC One
Спрятав BlinkFeed (свайп влево) вы попадаете на привычный Android хоумскрин с иконками и виджетами. Чтобы добавить новые виджеты, вы должны совершить pinch жест (движение пальцев друг от друга). Благодаря этому вы вызовете меню виджетов, в котором также можно выбрать и настроить хоумскрин.


Одновременно вы можете настроить до пяти хоумскринов, включая BlinkFeed . Если же захотите изменить обои, то в настройках необходимо перейти к пункту персонализации и выбрать пункт "Обои". Вы найдете 18 стандартных изображений + можете выбрать из имеющегося в Галерее.
Ящик приложений
Ящик приложений в достаточно уникальный. Чтобы настроить количество отображаемых приложений, нажмите на кнопку меню под иконкой погоды и выберите размер сетки (3х4 или 4х5). Также вы можете настроить порядок иконок, и распределит их по папкам.

Нижняя строка с приложениями также настраивается через ящик.
Локскрин
В настройках локскрина (настройки-персонализация-локскрин) вы можете выбрать один из предложенных вариантов. Все они отличаются наличиям доступа к различным приложениям (фото, музыка, приложения продуктивности).


Гарячие клавиши HTC One
- Мультизадачность : дважды нажав на кнопку Home, вы увидите девять последних приложений. Чтобы включить необходимое, просто нажмите на него. Чтобы закрыть - сделайте свайп вверх.
- Google Now : приложение можно запустить, нажав и удерживая кнопку Home.
- Скриншоты : чтобы сделать скриншот одновременно нажмите уменьшение громкости и Power.
- HTC Media Link HD : чтобы переместить новый контент в HTC Media Link HD, сделайте свайп вверх тремя пальцами.
Подсказки
В вы найдете как видео, так и письменную помощь в настройке девайса (Settings > About > Help > Tips & Help).
